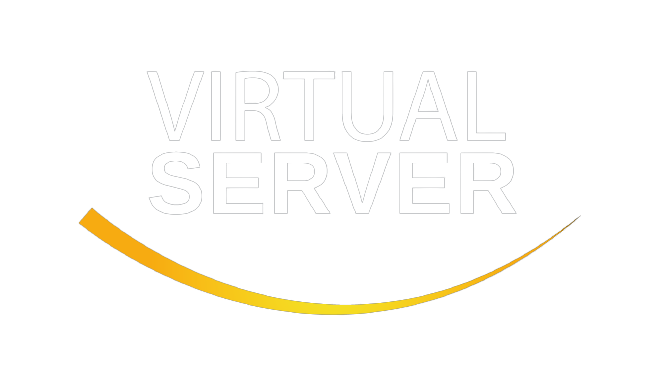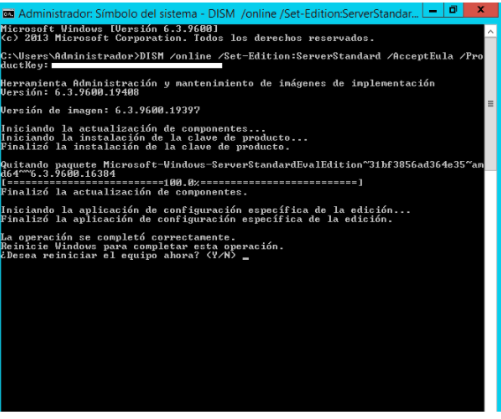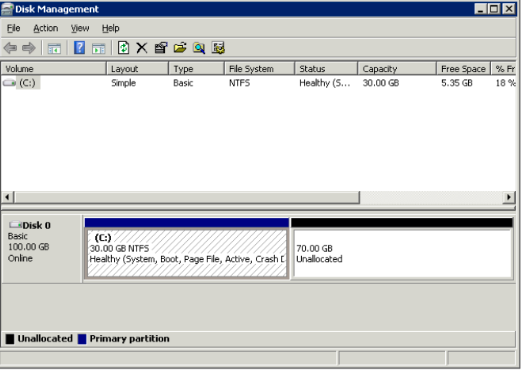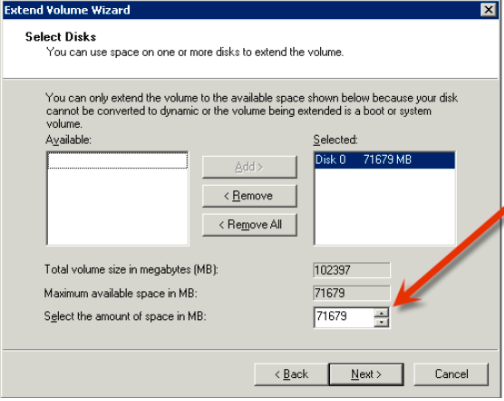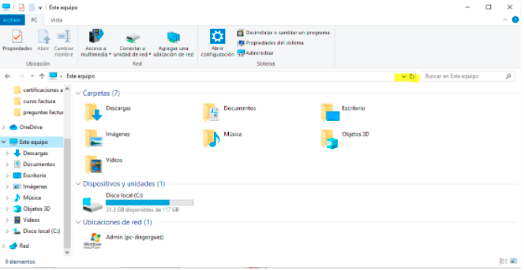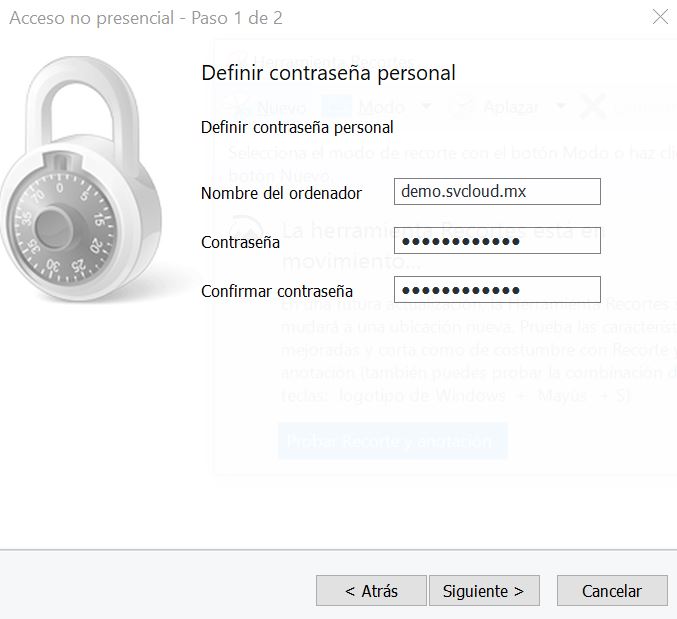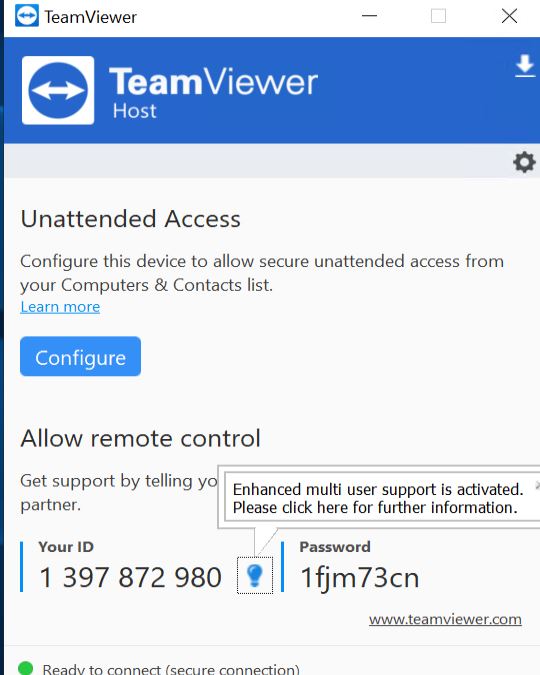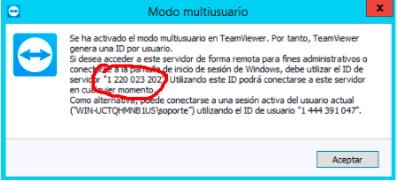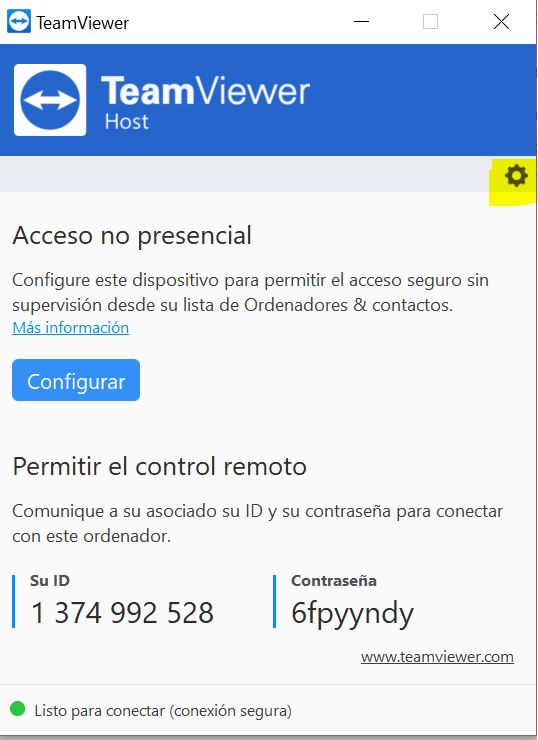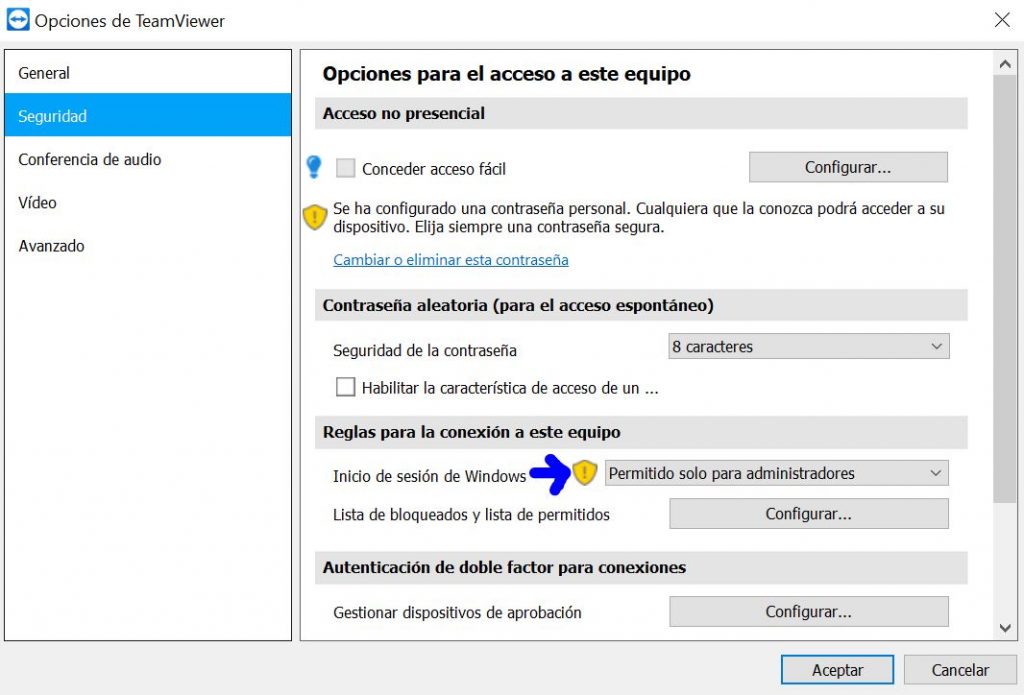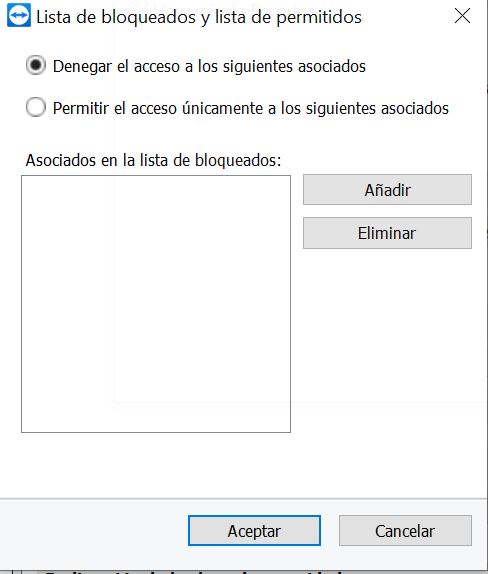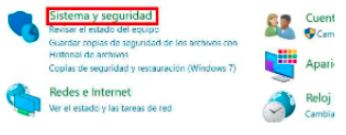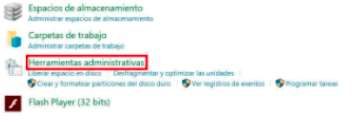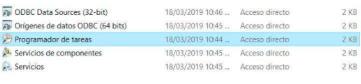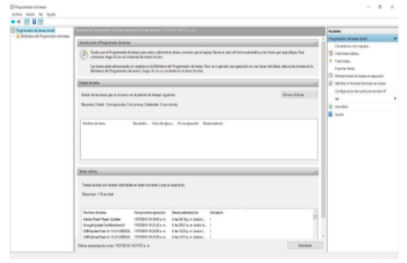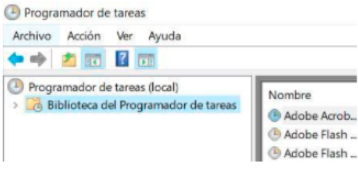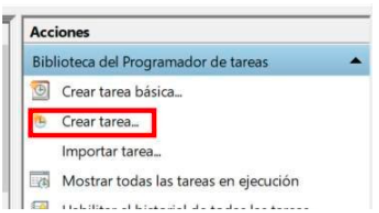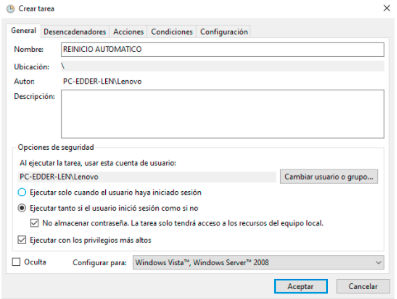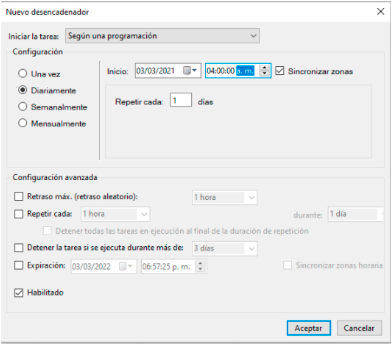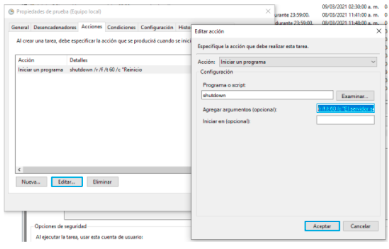Manual de usuario
TS Plus
Configuración de TS Pus
El servidor ya cuenta con TS Plus instalado y activado con configuración puesta a punto.
Es importante que no desinstale esta licencia por ningún motivo, ya que de hacerlo perderá el acceso al servidor y tendrá que solicitar soporte a PC Software (este soporte causará honorarios si no cuenta con póliza de soporte).
Se recomienda encarecidamente seguir todas las recomendaciones de los requisitos previos de TS Plus para tener una buena experiencia de conexión con su servidor virtual.
Es total responsabilidad del Administrador de la consola el no perder los accesos al servidor, datos e información.
Es importante que ustedes cambien dicha contraseña que se les entrega al inicio, dado que PC Software no se hace responsable si la contraseña fue extraviada, o la contraseña caduca.
Es recomendable generar un usuario adicional con permisos administradores y los demás usuarios queden como usuarios normales sin permisos de administrador.
Es importante seguir todas las medidas proporcionadas en este manual.
Activar tu Windows
Pasos para activar tu windows
- Ingresar al servidor con usuario Administrador
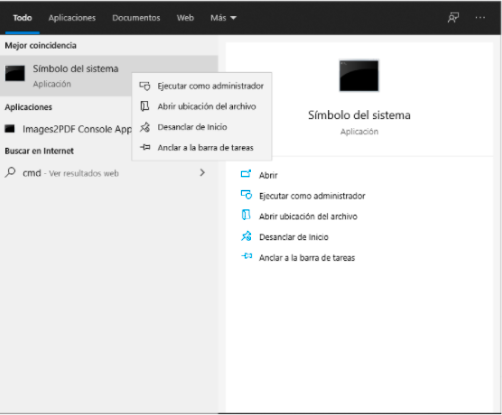
- Dentro del servidor ejecuta la consola CMD como administrador
- Ejecute la actualización de sí sistema a la versión final con el siguiente comando.
DISM /online /Set-Edition:ServerStandard /AcceptEula /ProductKey:XXXXX-XXXXX-XXXXX-XXXXX-XXXXX
Nota: Al finalizar el proceso, el sistema le solicitará el reinicio. Es importante Reiniciar.
- Actualice la licencia de su OS ejecutando: slmgr/ipk XXXXX-XXXXX-XXXXX-XXXXX-XXXXX
-Active su Windows Server ejecutando: slmgr /ato
Si tiene alguna incidencia al realizar este procedimiento, puede ponerse en contacto con nosotros solicitando un ticket en nuestro portal
NOTA: La activación puede durar 5 a 30 min, dependiendo del sistema operativo que requieren activar.
FTP
Conoce los servicios FTP
En los servidores Dedicados Enterprice contiene el servicio de Almacenamiento, el cual dispone 500 GB, el servicio de Backup Storage no realiza copias de Seguridad automáticas de sus datos. Se trata únicamente de un espacio de almacenamiento al que se puede acceder mediante distintos protocolos. Es su responsabilidad implementar una estrategia de backup adecuada utilizando las herramientas que desee en el cual PC Software no podrá ser considerado responsable de los datos almacenados en este espacio.
Para realizar copias de seguridad automáticamente recomendamos el servicio de BackApps el cual te permitirá respaldar tu información a través del servicio FTP configurándola de una sencilla, así como también podrás encontrar como configurarlo dentro de esta misma página o bien ingresar a nuestro portal https://pcsoftware.servicecamp.com/portal o bien enviarnos un correo a soporte@pc-software.com.mx y levantar un ticket para poder apoyarte a configurar el servicio de BackApps.
Acceso a la NAS
NcFTP (para Linux)
Para realizar el backup de un solo archivo, utilice el siguiente comando:
ncftpput -u FtpUsername -p FtpPassword HostName /FolderLocation /File
Este comando no soporta el protocolo FTPS. Si necesita realizar una transferencia segura, utilice LFTP o la interfaz cURL.
En el comando anterior, sustituya las siguientes variables por el valor correspondiente:
FtpUsername: Nombre de usuario FTP
FtpPassword: Contraseña FTP
HostName: Nombre del Backup Storage
FolderLocation: Ruta de acceso al directorio de destino en el que quiere copiar el archivo
File: Nombre del archivo del que quiere guardar la copia de seguridad
Para realizar el backup de un directorio completo, solo tiene que empaquetarlo antes de transferirlo al espacio de backup con el siguiente comando:
tar czf – /FolderName | ncftpput -u FtpUsername -p FtpPassword -c HostName ArchiveName.tar.gz
En el comando anterior, sustituya las siguientes variables por el valor correspondiente:
FolderName: Ruta de acceso al directorio del que quiere guardar la copia de seguridad
FtpUsername: Nombre de usuario FTP
FtpPassword: Contraseña FTP
HostName: Nombre del Backup Storage
ArchiveName: Nombre del directorio del que quiere guardar la copia de seguridad
Para descargar un archivo desde el espacio de backup, utilice el siguiente comando:
ncftpget -v -u FtpUsername -p FtpPassword HostName /LocalFolder /File
En el comando anterior, sustituya las siguientes variables por el valor correspondiente:
FtpUsername: Nombre de usuario FTP
FtpPassword: Contraseña FTP
HostName: Nombre del Backup Storage
LocalFolder: Ruta de acceso al directorio local en el que quiere guardar el archivo
File: Ruta de acceso del archivo que quiere descargar
cURL (para Linux)
Para usar el protocolo FTPS, es necesario cambiar el nombre del Backup Storage. Por ejemplo, si el nombre actual es «ftpback-rbxX-YYY.***.***», deberá cambiarlo por «ftpback-rbxX-YYY.mybackup.***.***». También debe añadir el argumento -ssl al comando que se indica a continuación.
Para realizar el backup de un solo archivo, utilice el siguiente comando:
curl -aT File ftp://FtpUsername:FtpPassword@HostName/FolderLocation
En el comando anterior, sustituya las siguientes variables por el valor correspondiente:
File: Nombre del archivo del que quiere guardar la copia de seguridad
FtpUsername: Nombre de usuario FTP
FtpPassword: Contraseña FTP
HostName: Nombre del Backup Storage
FolderLocation: Ruta de acceso al directorio de destino en el que quiere copiar el archivo
Para realizar el backup de un directorio completo, solo tiene que empaquetarlo antes de transferirlo al espacio de backup con el siguiente comando:
tar czf – /FolderName | curl ftp://FtpUsername:FtpPassword@HostName/FolderLocation/ArchiveName-$(date +%Y%m%d%H%M).tar.gz -T –
En el comando anterior, sustituya las siguientes variables por el valor correspondiente:
FolderName: Ruta de acceso al directorio del que quiere guardar la copia de seguridad
FtpUsername: Nombre de usuario FTP
FtpPassword: Contraseña FTP
HostName: Nombre del Backup Storage
FolderLocation: Ruta de acceso al directorio de destino en el que quiere copiar el archivo
ArchiveName: Nombre del directorio del que quiere guardar la copia de seguridad
Para descargar un archivo desde el espacio de backup, utilice el siguiente comando:
cd /LocalFolder curl -u FtpUsername:FtpPassword ftp://HostName/File
En el comando anterior, sustituya las siguientes variables por el valor correspondiente:
FtpUsername: Nombre de usuario FTP
FtpPassword: Contraseña FTP
HostName: Nombre del Backup Storage
LocalFolder: Nombre del directorio local en el que quiere guardar el archivo
File: Ruta de acceso del archivo que quiere descargar
LFTP (para Linux)
LFTP usa FTP+SSL/TLS por defecto, por lo que deberá cambiar el nombre del Backup Storage. Por ejemplo, si el nombre es «ftpback-rbxX-YYY.***.***», deberá cambiarlo por «ftpback-rbxX-YYY.mybackup.***.***».
Para realizar el backup de un solo archivo, utilice el siguiente comando:
lftp ftp://FtpUsername:FtpPassword@HostName:21 -e «cd FolderLocation; put File; quit»
En el comando anterior, sustituya las siguientes variables por el valor correspondiente:
File: Nombre del archivo del que quiere guardar la copia de seguridad
FtpUsername: Nombre de usuario FTP
FtpPassword: Contraseña FTP
HostName: Nombre del Backup Storage
FolderLocation: Ruta de acceso al directorio de destino en el que quiere copiar el archivo
Para realizar el backup de un directorio completo, solo tiene que empaquetarlo antes de transferirlo al espacio de backup con el siguiente comando:
tar czf – /FolderName | ftp://FtpUsername:FtpPassword@HostName:21 -e «cd FolderLocation; put /dev/stdin -o ArchiveName-$(date +%Y%m%d%H%M).tar.gz;quit»
En el comando anterior, sustituya las siguientes variables por el valor correspondiente:
FolderName: Ruta de acceso al directorio del que quiere guardar la copia de seguridad
FtpUsername: Nombre de usuario FTP
FtpPassword: Contraseña FTP
HostName: Nombre del Backup Storage
FolderLocation: Ruta de acceso al directorio de destino en el que quiere copiar el archivo
ArchiveName: Nombre del directorio del que quiere guardar la copia de seguridad
Para descargar un archivo empaquetado desde el espacio de backup, utilice el siguiente comando:
cd /LocalFolder lftp ftp://FtpUsername:FtpPassword@HostName:21 -e «get /File; quit»
En el comando anterior, sustituya las siguientes variables por el valor correspondiente:
FtpUsername: Nombre de usuario FTP
FtpPassword: Contraseña FTP
HostName: Nombre del Backup Storage
LocalFolder: Nombre del directorio local en el que quiere guardar el archivo
File: Ruta de acceso del archivo que requiere descarga.
Incremento de disco
Incrementar el disco duro del servidor
REQUISITOS
Solicitar el incremento de disco, incremento de memoria y núcleos, por correo, al correo soporte@pc-software.com.mx se te levantará un ticket, a partir del recibimiento deberás recibir una confirmación del aumento, en un lapso de 24 horas para el incremento del disco, a partir de la confirmación deberás realizar el siguiente proceso:
NOTA: DESPUÉS DE UN INCREMENTO NO SERA POSIBLE DECRECER EL DISCO DURO, ESTE PROCESO ES UN PROCESO CON COSTO QUE SE VERA REFLEJADO AL SIGUIENTE MES EN TU FACTURA
Después de aumentar el tamaño de un volumen de EBS, use la utilidad dea administración de discos de Windows para ampliar el tamaño de disco al nuevo tamaño del volumen. Puede comenzar por cambiar el tamaño del sistema de archivos en cuanto el volumen en la consola AWS se haya incrementado
- Inicie sesión en la instancia de Windows mediante el Escritorio remoto.
- En el cuadro de diálogo Ejecutar, escriba diskmgmt.msc y pulse Intro. Se abre la utilidad Administración de discos.
- En el menú de Administración de discos, elija Acción, Volver a examinar los discos.
- Nota: en dado caso que el espacio en disco no le aparezca disponible, seleccionar la opción Acción y actualizar para que muestre el espacio disponible.
- Abra el menú contextual de la unidad ampliada (haga clic con el botón derecho) y elija extender volumen.
- En el asistente Extend Volume (Ampliar volumen), elija Next (siguiente). Para seleccionar la cantidad de espacio (MB) o GB, escriba el número de megabytes o gigabytes en que desea ampliar el volumen. Normalmente, se especifica el espacio máximo disponible. El texto resaltado en seleccionado es la cantidad de espacio que se añade y no el tamaño final que tendrá el volumen. Complete al asistente.
- Por último, una vez aplicando este aumento deberás de refrescar ya sea con la selección marcada o presionando la tecla F5
TeamViewer
TeamViewer en el servidor
Este caso practicó, es obligatorio para todos los servidores virtuales, TeamViewer te puede salvar en el caso de que tengas un autobloqueo en su servidor, ya sea al instalar un antivirus con firewall en el servidor, que puede cerrar todos los puertos de conexión, o que por medio de TS Plus o Advanced Security te autorrestrinjas en acceso. Adicionalmente, a este caso es importante tener 2 cuentas de tipo administrador en tu servidor y tenerlas salvaguardadas.
- Posterior al proceso de instalación de TeamViewer host, se solicitará una configuración de acceso no presencial, en el cual nos corresponde como administradores del servidor realizar sus respectivas configuraciones
- Este caso practicó, es obligatorio para todos los servidores virtuales, TeamViewer te puede salvar en el caso de que tengas un autobloqueo en su servidor, ya sea al instalar un antivirus con firewall en el servidor, que puede cerrar todos los puertos de conexión, o que por medio de TS Plus o Advanced Security te autorrestrinjas en acceso. Adicionalmente, a este caso es importante tener 2 cuentas de tipo administrador en tu servidor y tenerla salvaguardadas.
Reinicio automático
Reinicios para Servidores Virtuales VPS
INTRODUCCIÓN
En este caso práctico veremos la manera de programar un reinicio automático indicando una fecha y hora específica con una función con argumentos desde el programador de tareas de Windows, ese caso aplica para cualquier versión de Windows 8 o superior y Windows Server 2012 o superior.
PREPARACIÓN
Antes que nada, cerciórate de revisar que no haya ningún otro usuario conectado en caso de querer realizar una prueba de ejecución de la tarea que a continuación programaremos, de lo contrario podría verse perjudicado el usuario de Windows. Además, también informar al personal el horario de reinicio del servidor o computadora para que estos cierren completamente su sesión y no ocasionar daños a tu información o al usuario de Windows.
- Se abrirá una ventana nueva correspondiente a la tarea que vas a programar. En la pestaña de Generales en el campo Nombre asigna un nombre a la tarjeta a programar. En la sección de Opciones de seguridad selecciona la opción que dice Ejecutar tanto si el usuario inicio sesión como si no y marca la casilla que indica No almacenar contraseña. La tarea solo tendrá acceso a los recursos del equipo local. Marcamos la casilla que dice Ejecutar con los privilegios más altos.
- Ahora nos pasaremos a la pestaña de Desencadenadores y daremos clic en el botón de Nuevo… esta acción abrirá una ventana nueva en la cual programaremos el evento que desencadenara nuestra tarea. En la sección de configuración seleccionamos primero la frecuencia con la que necesitamos que se ejecute esta tarea, en este caso se seleccionará Diariamente, después se indicara la fecha y hora de inicio de la tarea, asegúrate de marcar la casilla de Sincronizar zonas para que sincronice la hora de la tarea con la hora que tienes configurada en la zona horaria de tu servidor o computador. En repetir cada se indica los días de cada cuanto se repetirá, para que sea diario será 1 día, por último, damos clic en el botón Aceptar. En el caso de haber días diferentes de reinicio (por ejemplo, los sábados), se recomienda crear otro desencadenado para ese día con el horario más cercano al término de operaciones (por ejemplo, 14:30 horas).
- Ahora nos pasaremos a la pestaña de Acciones, le damos clic en el botón de Nuevo… el cual nos abrirá una ventana nueva en la cual en el campo Acción seleccionaremos la opción de iniciar un programa, en el campo de programa o script: ingresar la palabra shutdown y en el campo de agregar argumentos (opcional): ingresar los siguientes argumentos /r /f /t 60 /c «El servidor se Reiniciará en 1 min”, este argumento muestra previamente un mensaje de advertencia antes del apagado del servidor.
- Por último, damos clic nuevamente en el botón, aceptar de la ventana Crear tarea y con todo esto ya estaría programado nuestro apagado automático diario.
El usuario ahora es capaz de programar una tarea de apagado automatizado a cualquier fecha y hora como cualquier frecuencia por medio del programador de tareas de Windows, así como también con el reinicio se logra la liberación de memoria física usada por las aplicaciones.